玩转Zynq连载6——虚拟机与Linux系统环境搭建
2019年06月07日 08:59 发布者:rousong1989
玩转Zynq连载6——虚拟机与Linux系统环境搭建  更多资料共享 链接:https://share.weiyun.com/5s6bA0s 1概述 Zynq不是一个单纯的FPGA,也不是一颗单纯的ARM。没错,Zynq是一颗既有FPGA又有ARM的集成芯片,习惯上,由于这颗集成芯片是由FPGA制造商Xilinx流片生产,所以大家还喜欢亲切的称呼它FPGA。不过,它内嵌的ARM包含了一颗,哦,抱歉,应该是2颗强大的“芯”——双核Cortex A9。
更多资料共享 链接:https://share.weiyun.com/5s6bA0s 1概述 Zynq不是一个单纯的FPGA,也不是一颗单纯的ARM。没错,Zynq是一颗既有FPGA又有ARM的集成芯片,习惯上,由于这颗集成芯片是由FPGA制造商Xilinx流片生产,所以大家还喜欢亲切的称呼它FPGA。不过,它内嵌的ARM包含了一颗,哦,抱歉,应该是2颗强大的“芯”——双核Cortex A9。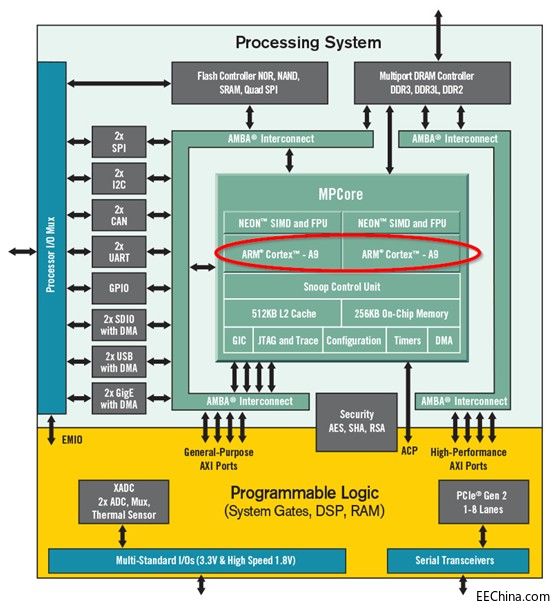 Cortex A9的强大只有玩过了才能体会,会玩的兄弟们一定要让它跑个linux才过瘾。什么,你还在用它“裸跑”,太out了。跑linux,首先需要咱们也有个PC上的linux做一些开发编译的工作,然后才好让我们的操作系统和应用程序方便的泡在Zynq的A9上。所以呢,这里我们就要先带大家把这个PC上的linux环境先搭建起来。 Ubuntu操作系统是目前最主流的linux操作系统,即可以在PC上安装,也可以跑到我们的A9上,兼容性和可移植性都很棒。只是,大家手上也难能有一个闲置的PC可以直接装Ubuntu,装个双系统有时也会有诸多不便,难于在需要时做系统的切换。因此,解决办法有一个,先在我们的Windows操作系统上装个虚拟机,然后在虚拟机上装Ubuntu,这样我们的问题就都解决了。只是,限于虚拟机是跑在当前操作系统上的,可分配到的硬盘和内存资源都相对有限,所以有时用起来会略微有点慢,但是这也是没有办法的,鱼和熊掌不可兼得啊。 言归正传,下面我们先在Windows操作系统上装个虚拟机,然后在这个虚拟机上装个Ubuntu。 2 虚拟机安装 Windows操作系统上比较常用虚拟机要数VMware Workstation,在我们的Software文件夹下提供了下载好的VMware-player-15.0.0-10134415可供安装,直接双击,一路Next完成安装即可。 当然,也可以到VMware公司的主页(https://www.vmware.com/)下载安装最新的版本。
Cortex A9的强大只有玩过了才能体会,会玩的兄弟们一定要让它跑个linux才过瘾。什么,你还在用它“裸跑”,太out了。跑linux,首先需要咱们也有个PC上的linux做一些开发编译的工作,然后才好让我们的操作系统和应用程序方便的泡在Zynq的A9上。所以呢,这里我们就要先带大家把这个PC上的linux环境先搭建起来。 Ubuntu操作系统是目前最主流的linux操作系统,即可以在PC上安装,也可以跑到我们的A9上,兼容性和可移植性都很棒。只是,大家手上也难能有一个闲置的PC可以直接装Ubuntu,装个双系统有时也会有诸多不便,难于在需要时做系统的切换。因此,解决办法有一个,先在我们的Windows操作系统上装个虚拟机,然后在虚拟机上装Ubuntu,这样我们的问题就都解决了。只是,限于虚拟机是跑在当前操作系统上的,可分配到的硬盘和内存资源都相对有限,所以有时用起来会略微有点慢,但是这也是没有办法的,鱼和熊掌不可兼得啊。 言归正传,下面我们先在Windows操作系统上装个虚拟机,然后在这个虚拟机上装个Ubuntu。 2 虚拟机安装 Windows操作系统上比较常用虚拟机要数VMware Workstation,在我们的Software文件夹下提供了下载好的VMware-player-15.0.0-10134415可供安装,直接双击,一路Next完成安装即可。 当然,也可以到VMware公司的主页(https://www.vmware.com/)下载安装最新的版本。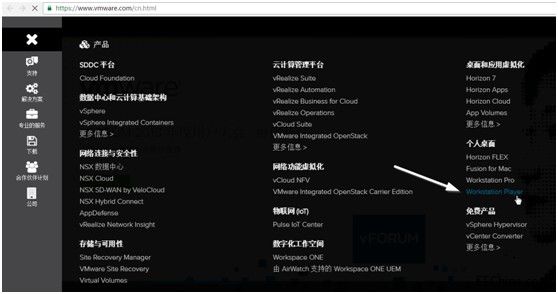 3 Ubuntu安装 点击安装好的虚拟机VMware Workstation如图所示。点击右侧名为“创建新虚拟机(N)”的按钮。
3 Ubuntu安装 点击安装好的虚拟机VMware Workstation如图所示。点击右侧名为“创建新虚拟机(N)”的按钮。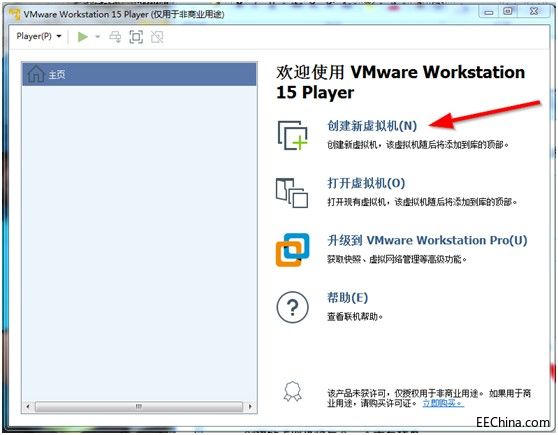 弹出如图所示的对话框,找到Software文件夹下的ubuntu-16.04.5-desktop-i386文件,然后点击Next。 这个ubuntu-16.04.5-desktop-i386文件就是32bit的Ubuntu操作系统的镜像,在Ubuntu的官方网站上可以下载到,建议大家使用32bit的进行安装,不要觉得64bit的更高大上一些,装了64bit以后你就会遇到各种开发难题(因为64bit和32bit的一些支持软件不同,而我们要用到的很多主流开发软件都是32bit的)。
弹出如图所示的对话框,找到Software文件夹下的ubuntu-16.04.5-desktop-i386文件,然后点击Next。 这个ubuntu-16.04.5-desktop-i386文件就是32bit的Ubuntu操作系统的镜像,在Ubuntu的官方网站上可以下载到,建议大家使用32bit的进行安装,不要觉得64bit的更高大上一些,装了64bit以后你就会遇到各种开发难题(因为64bit和32bit的一些支持软件不同,而我们要用到的很多主流开发软件都是32bit的)。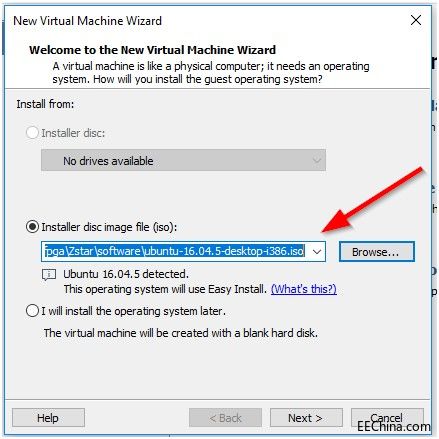 接着为我们要安装的Ubuntu操行系统命名(Full name和User name)并输入密码(Password和Confirm必须一致)。
接着为我们要安装的Ubuntu操行系统命名(Full name和User name)并输入密码(Password和Confirm必须一致)。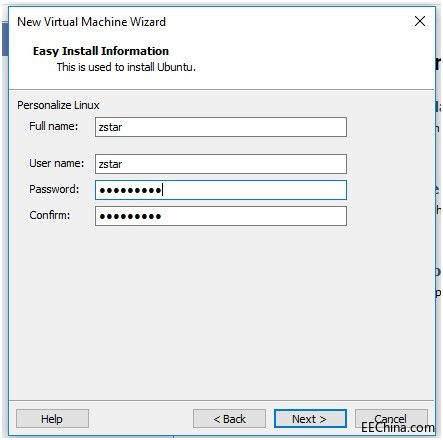 接下来,为Ubuntu系统找个硬盘的安装空间,如果C盘够大(至少能有30-50G以上的空余空间),那么默认的C盘路径也可以,否者建议安装到其它有较大剩余空间的盘符。
接下来,为Ubuntu系统找个硬盘的安装空间,如果C盘够大(至少能有30-50G以上的空余空间),那么默认的C盘路径也可以,否者建议安装到其它有较大剩余空间的盘符。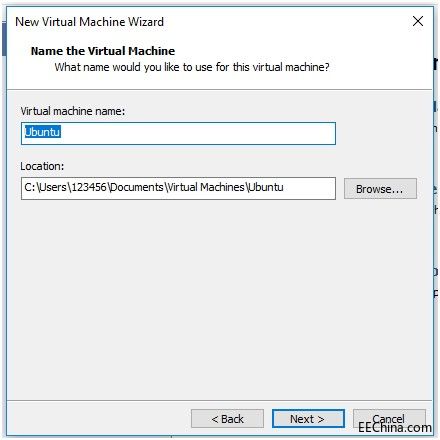 紧接着,需要为Ubuntu分配硬盘空间,如这里默认的20G。
紧接着,需要为Ubuntu分配硬盘空间,如这里默认的20G。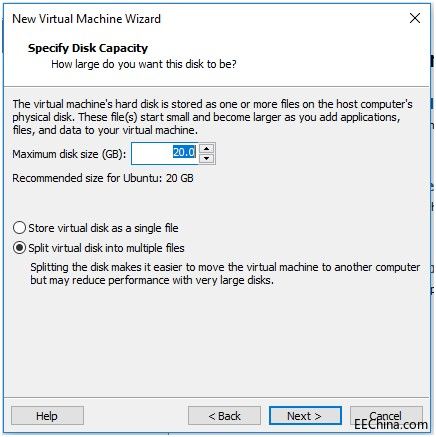 完成配置后,如图所示,列出了我们前面几个页面的配置。点击Finish开始安装。
完成配置后,如图所示,列出了我们前面几个页面的配置。点击Finish开始安装。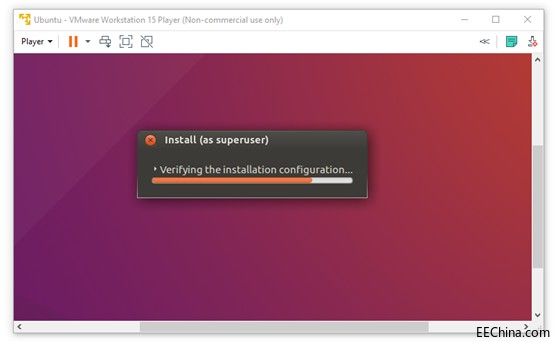 如图所示,开始安装了。需要大约半小时时间才能完成安装。
如图所示,开始安装了。需要大约半小时时间才能完成安装。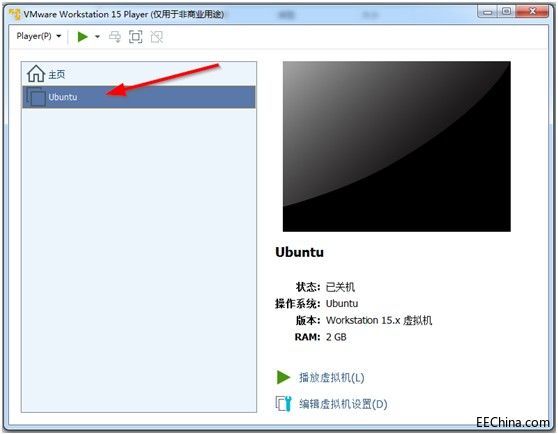 4 Ubuntu操行系统启动 完成安装后,在VMware Workstation主页面的右侧出现了Ubuntu的选项,双击它就可以启动操作系统。
4 Ubuntu操行系统启动 完成安装后,在VMware Workstation主页面的右侧出现了Ubuntu的选项,双击它就可以启动操作系统。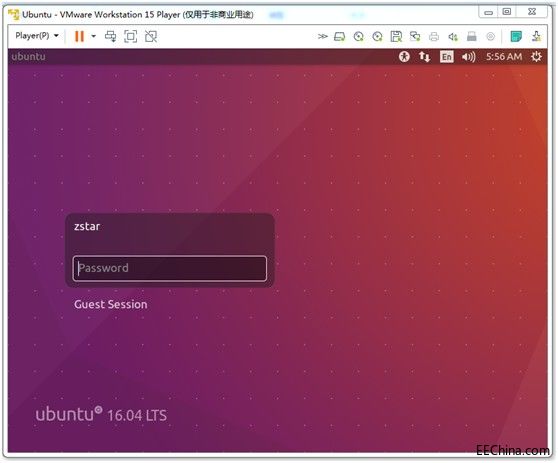 稍等片刻,进入Ubuntu操行系统的登录页面,输入密码即可登录。 Ubuntu操作系统的界面如图所示,简洁明了。 更多资料共享 链接:https://share.weiyun.com/5s6bA0s
稍等片刻,进入Ubuntu操行系统的登录页面,输入密码即可登录。 Ubuntu操作系统的界面如图所示,简洁明了。 更多资料共享 链接:https://share.weiyun.com/5s6bA0s 